Ⅰ. 증상
C 드라이브 용량 증설을 하려고 했으나 볼륨 확장 버튼이 비활성화되어 있음.

Ⅱ. 원인
ⅰ. 연속된 미할당 공간 확인
가장 많은 원인으로는 디스크 확장을 위해서는 확장하려는 파티션 바로 뒤에 미할당(Unallocated) 공간이 있어야 합니다.
미할당 공간이 파티션 뒤에 없을 경우, 파티션을 삭제하거나 데이터를 이동시켜 미할당 공간을 확보해야 합니다.
ⅱ. 디스크 조각 모음 및 정리
파티션이 조각화되어 있으면 공간 확장에 문제가 발생할 수 있습니다. 조각 모음으로 파티션을 정리한 후 다시 시도해야 합니다.
ⅲ. 서드 파티 파티션 관리 툴 사용
디스크 관리 도구에서 제공하지 않는 기능을 사용할 수 있는 서드 파티 파티션 관리 툴(EaseUS, MiniTool Partition Wizard 등)을 활용하면 보다 유연한 디스크 관리가 가능합니다.
ⅳ. MBR에서 GPT로 변환:
MBR 디스크는 2TB 이상의 디스크 확장을 지원하지 않습니다. 만약 디스크가 MBR 형식이라면 GPT로 변환해야 할 수 있습니다. 단, 이 작업은 데이터를 지울 수 있으니 백업을 권장합니다.
ⅴ. 볼륨 축소 후 미할당 공간 확보
확장하려는 파티션의 바로 뒤에 미할당 공간을 만들기 위해 다른 파티션을 축소한 후, 해당 미할당 공간을 활용해 확장을 시도할 수 있습니다.
ⅵ. 파티션 포맷 확인
확장하려는 파티션이 FAT32라면 32GB 이상의 확장이 불가능합니다. 이 경우 NTFS로 포맷해야 확장이 가능합니다.
ⅶ. 디스크 오류 확인
디스크에 오류가 있을 경우 확장이 안 될 수 있습니다. chkdsk 명령어로 디스크 오류를 확인 및 수정한 후 다시 시도합니다.
Ⅲ. 조치 방법
ⅰ. 추가 디스크를 할당하고자 하는 드라이브의 바로 뒤에 미할당 공간을 생성하기 위해 볼륨 삭제
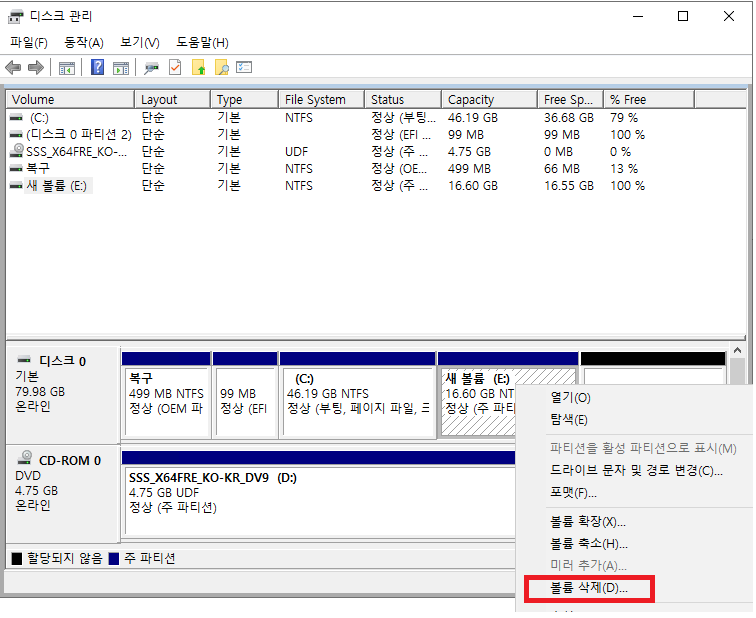

ⅱ. Diskpart 명령어를 통한 파티션 삭제
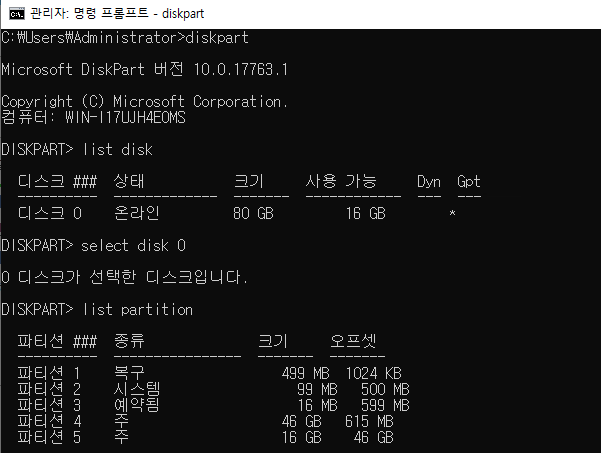
*설명
1) 디스크 목록 확인
diskpart 콘솔 창이 뜨면, 먼저 연결된 디스크 목록을 확인합니다.
| list disk |
디스크 번호가 표시되며, 삭제하려는 파티션이 있는 디스크 번호를 기억합니다.
2) 디스크 선택
삭제할 파티션이 있는 디스크를 선택합니다.
| select disk <디스크 번호> |
예를 들어, 디스크 0을 선택하려면
| select disk 0 |
3) 파티션 목록 확인
선택한 디스크의 파티션 목록을 확인합니다.
| list partition |
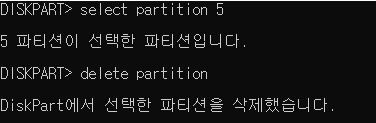
*설명
4) 파티션 선택
삭제할 파티션을 선택합니다.
| select partition <파티션 번호> |
예를 들어, 파티션 5를 선택하려면:
| select partition 5 |
5) 파티션 삭제
선택한 파티션을 삭제합니다.
| select partition 2 |
delete partition
※ 만약 시스템이나 EFI 파티션을 삭제해야 한다면, 강제로 삭제할 수 있는 옵션을 추가해야 합니다.
| delete partition override |
6) diskpart 종료
작업이 완료되면 exit를 입력하여 diskpart를 종료합니다.
| exit |
이 과정을 통해 선택한 파티션이 삭제되고, 해당 공간이 미할당 공간으로 표시됩니다.ㅣ

'시스템(Windows)' 카테고리의 다른 글
| Windows 운영체제에서의 가상 메모리에 대해 알아보겠습니다. (0) | 2024.11.08 |
|---|---|
| 윈도우 환경에서 환경 변수 (0) | 2024.11.03 |
| Windows 운영체제에서 Apache 설치 (1) | 2024.10.03 |
| chkdsk(Check Disk) 명령어에 대해 알아보겠습니다. (0) | 2024.10.01 |
| 윈도우 운영체제에서 특정 로그가 무한정 쌓이는 것을 관리하기 위한 방법에 대해 알아보겠습니다. (0) | 2024.09.27 |