Ⅰ. bat 파일과 작업 스케쥴러를 이용한 파일 관리
윈도우 운영체제에서 특정 로그가 무한정 쌓이는 것을 관리하기 위한 방법에 대해 알아보겠습니다.
로그가 계속 쌓일 경우 디스크가 풀이 되어 문제가 발생하기 때문에 주기적으로 삭제를 해줘야합니다.
매번 수동으로 처리하기에는 한계가 있기 때문에 파일을 자동으로 관리하기 위한 방법에 대해 알아보겠습니다.
Ⅱ. forfiles 명령어란?
Windows 운영체제에서 특정 조건을 만족하는 파일을 검색하고, 그 파일에 대해 명령을 실행할 수 있게 하는 명령어입니다. 주로 파일의 수정 날짜나 이름 패턴을 기준으로 파일을 찾고, 그 파일에 대해 특정 작업을 수행하기 위해 사용됩니다.
Ⅲ. forfiles 명령어 사용 방법
ⅰ. 기본 사용법
| forfiles [/P pathname] [/M searchmask] [/S] [/C command] [/D [+ | -] [{<date> | <days>}]] |
ⅱ. 설명
| 매개 변수 | 설명 |
| /P <pathname> | 검색을 시작 하는 경로 지정 합니다. 기본적으로 현재 작업 디렉터리에서 시작 검색 합니다. |
| /M <searchmask> | 지정 된 검색 마스크에 따라 파일을 검색합니다. 기본 검색 마스크는 .입니다 *. |
| /S | 하위 디렉터리에서 재귀적으로 검색하도록 forfiles 명령을 지시합니다. |
| /C <command> | 각 파일에 지정된 된 명령을 실행합니다. 명령 문자열은 큰따옴표로 묶어야 합니다. 기본 명령은 .입니다 "cmd /c echo @file". @FILE 파일이름 @FNAME 확장명없는 파일이름 @EXT 파일이름 확장명 @PATH 파일의 전체경로 @RELPATH 파일의 상대경로 @ISDIR 파일형식이 디렉터리면 TRUE. 그렇지않으면 FALSE @FSIZE 파일크기 (바이트) @FDATE 파일에마지막으로수정한날짜스탬프 @FTIME 파일의마지막수정된타임스탬프 |
| /D [{+\|-}][{<date> | <days>}] | 지정된 시간 프레임 내에 마지막으로 수정된 날짜가 있는 파일을 선택합니다. 마지막으로 수정한 날짜가 지정된 날짜보다 늦거나 같+거나 ()와 같거나 같은- 파일을 선택합니다. 여기서 날짜 는 MM/DD/YYYY 형식입니다. 마지막으로 수정한 날짜가 현재 날짜보다 늦거나 같거나 같은+ 파일을 선택하고, 현재 날짜보다 같거나() 지정된 일 수를 뺀 날짜보다 같거나- 같은 파일을 선택합니다. 유효한 일 값은 0~32,768 범위의 숫자를 포함합니다. 기호가 없으면 지정 된 경우 + 기본적으로 사용 됩니다. |
[참고 사이트] https://learn.microsoft.com/ko-kr/windows-server/administration/windows-commands/forfiles
forfiles
파일 또는 파일 집합에서 명령을 선택하고 실행하는 forfiles 명령에 대한 참조 문서입니다.
learn.microsoft.com
Ⅳ. forfiles 명령어를 활용한 예시
ⅰ. 메모장을 실행 후 아래와 같이 작성합니다.
| 옵션명 | 설명 | |
| /P | D:\SQL\Backup | 작업 대상이 있는 파일 위치 D:\SQL\Backup 경로에 있는 모든 파일 |
| /M | .sql | . sql, .log, .bak 등과 같은 확장자 .sql 확장자를 가진 모든 파일 |
| /D | -3 | -3 일 경우 3일 이상 지난 파일 |
| /C | "cmd /c del @file" |
대상 파일들을 모두 삭제한다 |
ⅱ. 저장 시 파일 형식을 모든 파일로 변경 후 파일 이름은 확장자를 .bat 으로 변경과 파일 형식 모든파일(*.*) 로 변경 후 저장 버튼을 클립합니다.
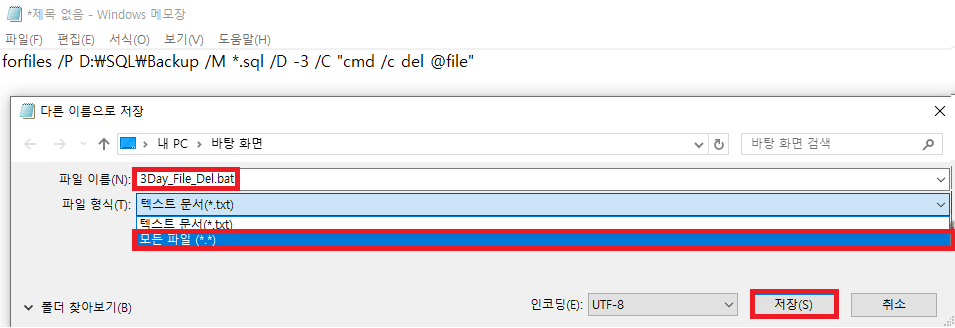
ⅲ. 저장 후 배치파일(.bat)이 만들어졌는지 확인합니다.
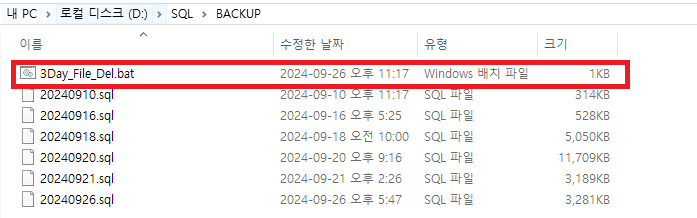
ⅳ. 배치파일(.bat) 파일 실행 후 조건과 맞는 파일들이 삭제 되는지 확인합니다.

ⅴ. 자동화를 위한 작업 스케쥴러 등록
작업 스케쥴러를 검색하거나 실행창에서 taskschd.msc 을 실행합니다.
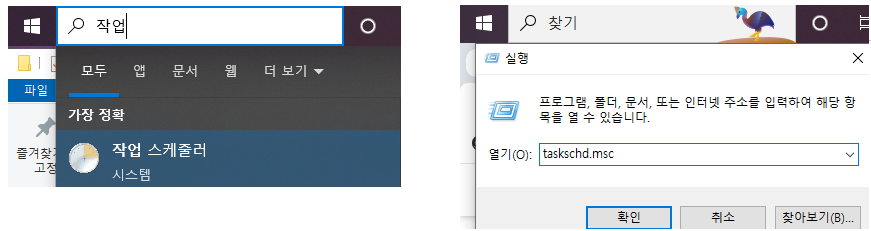
ⅵ. 작업스케쥴러 (로컬) 선택 후 작업 만들기를 선택합니다.
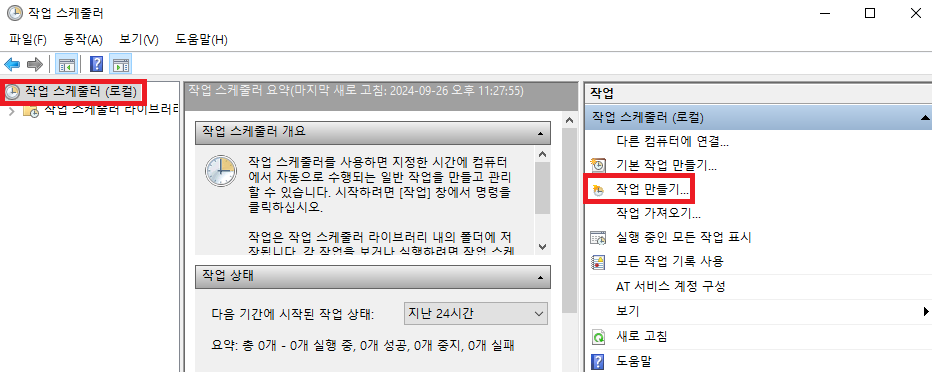
ⅶ. 일반 탭, 트리거 탭, 동작 탭, 조건 탭 모두 설정이 필요하며, 일반 탭에서는 만들 작업에 대해 이름을 설정합니다.
일반 탭 설정 후 트리거 탭을 클립합니다.
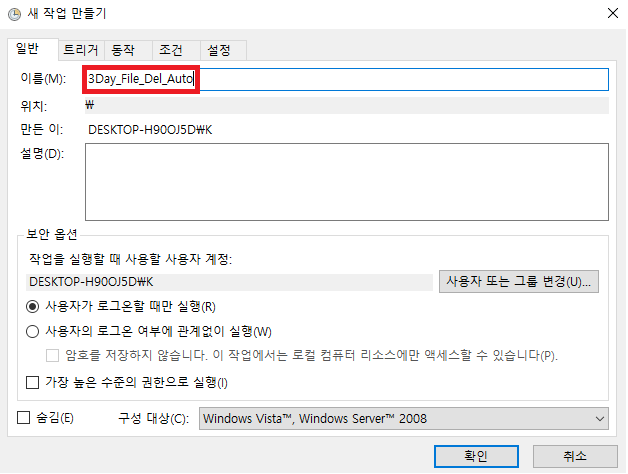
ⅷ. 트리거 탭에서는 작업에 대한 실행 주기를 설정합니다.
트리거 탭 설정 후 동작 탭을 클릭합니다.
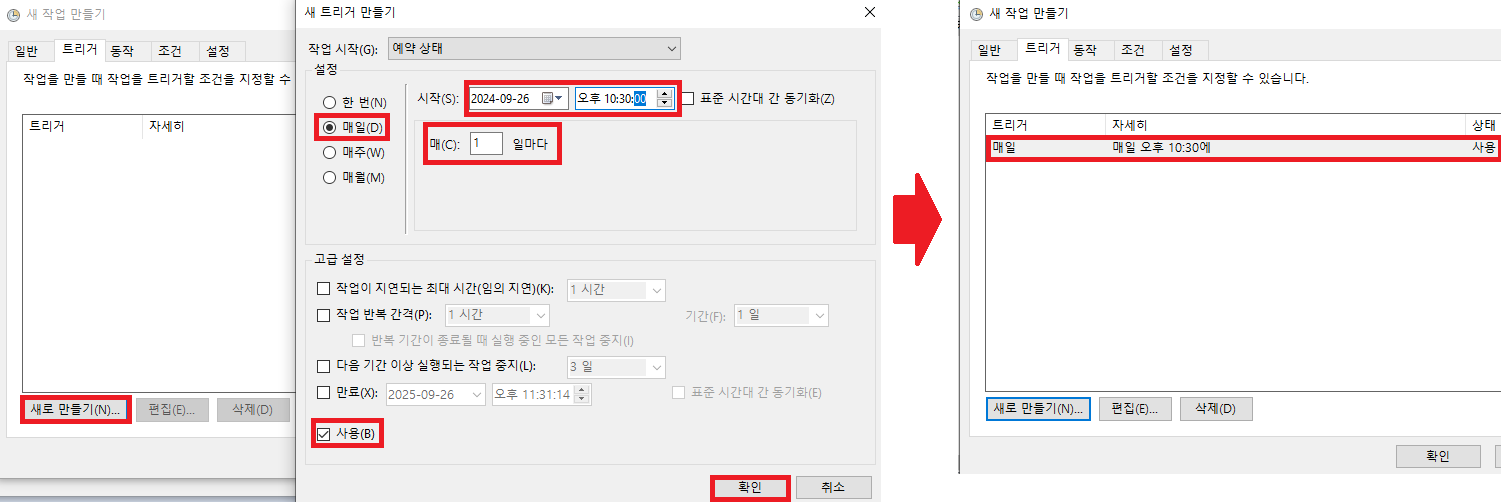
ⅸ. 동작 탭에서는 어떤 파일을 실행할지는 설정합니다.
동작 탭 설정 후 조건 탭을 클릭합니다.
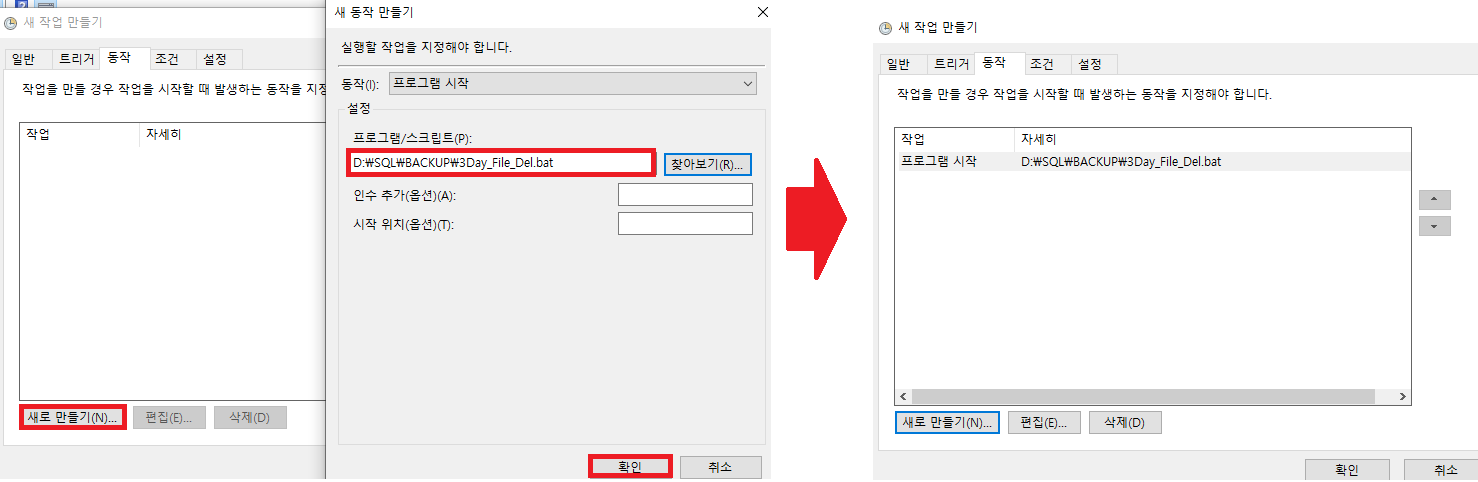
ⅹ. 조건 탭에서는 전원 옵션과 네트워크 옵션으로 체크가 해제되어 있는지 확인 후 확인 버튼을 클릭합니다.
전원 : 배터리로 구동 중일 때가 아닌, 전원 어댑터(AC 전원)에 연결되어 있는 경우에만 특정 작업을 수행하도록 제한
네트워크 : 해당 작업이 네트워크 연결이 필요한 작업인 경우만 체크
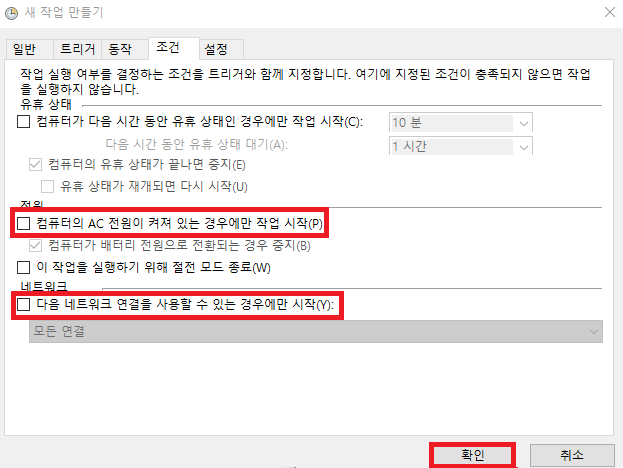
작업 스케쥴러 생성 확인을 합니다.

'시스템(Windows)' 카테고리의 다른 글
| Windows 운영체제에서 Apache 설치 (1) | 2024.10.03 |
|---|---|
| chkdsk(Check Disk) 명령어에 대해 알아보겠습니다. (0) | 2024.10.01 |
| Disk I/O(Disk Input/Output)에 대해 알아보겠습니다. (0) | 2024.09.27 |
| MSSQL 이전 버전에서의 업그레이드에 대해 알아보겠습니다. (1) | 2024.09.18 |
| 윈도우 섀도우 볼륨(Shadow Volume)에 대해 알아보겠습니다. (0) | 2024.09.17 |