하드 디스크 암호화 기술 중 Windows 운영체제에서 가장 많이 사용하는 방식인 Bit Locker 에 대해 알아보겠습니다.
하드 디스크 암호화(Hard Disk Encryption)는 컴퓨터나 노트북의 하드 디스크에 저장된 데이터를 보호하기 위한 방법 중 하나입니다. 하드 디스크 암호화는 디스크의 모든 데이터를 암호화하여 불법적인 액세스를 방지하고 데이터 유출을 막을 수 있습니다. 하드 디스크 암호화를 사용하면 컴퓨터나 노트북이 분실되거나 도난당해도 사용자의 데이터가 안전하게 보호 할 수 있습니다. 암호화된 디스크는 비밀번호나 암호화 키로 보호되며, 이를 모르는 사람은 디스크에 저장된 데이터를 볼 수 없습니다.
하드 디스크 암호화를 사용하면 데이터 보호가 강화되지만, 암호화된 디스크의 성능에는 영향을 미칠 수 있습니다. 암호화/복호화 과정이 추가되기 때문에 일반적인 디스크보다 성능이 저하될 수 있습니다.
Ⅰ. 비트 로커(Bit Locker) 란 ?
비트 로커(Bit Locker) 는 Windows에서 제공하는 디스크 암호화 기능이며, 디스크 암호화 가능한 대상은
이동식 디스크와 시스템 드라이브 암호화를 지원합니다.
Windows Vista부터 지원하기 시작했으며, XP도 Bitlocker To Go라는 기능으로 Bitlocker를 사용은 가능했습니다.
하지만, XP와 Vista는 읽기만 가능하며, 쓰기는 안 됩니다. 서버 제품군의 경우 Windows Server 2008부터 사용 가능합니다. 데이터에 대한 중요성이 늘어난 시점인 Windows 10 부터 비트 로커(Bit Locker)를 많이 사용하기 시작했습니다.
Ⅱ. 비트 로커(Bit Locker) 사용방법
제어판 -> 시스템 및 보안 -> Bit Locker 드라이브 암호화 실행 후 "Bit Locker 켜기" 라는 메뉴를 통해 실행 가능하며
체크 박스를 따라 설정을 하면 됩니다.
* BitLocker를 사용할 수 있는 경우 이 옵션만 표시됩니다. Windows Home 버전에서는 사용할 수 없습니다.
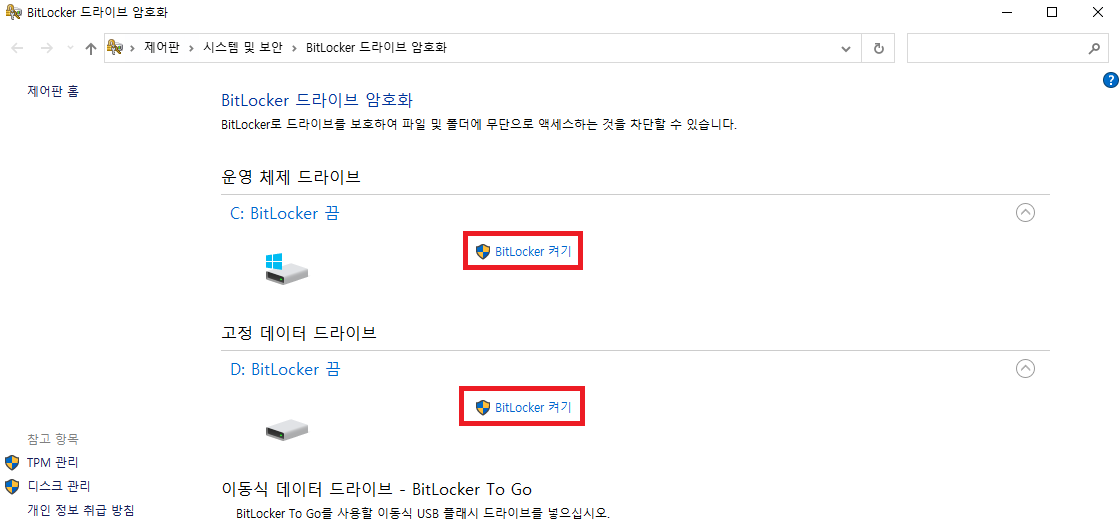
암호화를 하기 위한 대상(C드라이브, D드라이브, 이동식 디스크)을 선택하여 "bit Lock 켜기" 를 누릅니다.
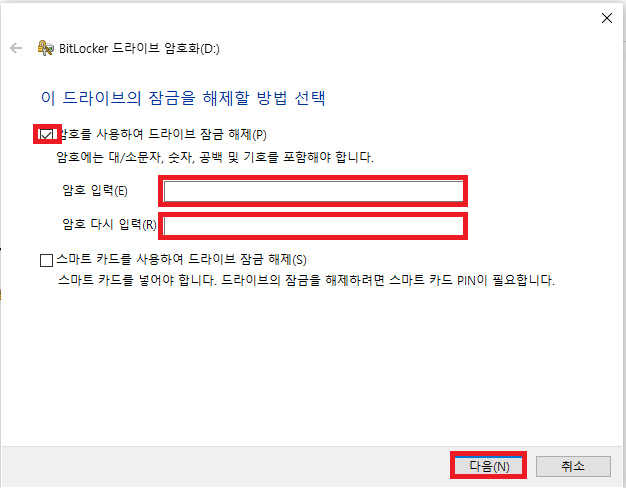
드라이브의 잠금을 해제할 방법은 선택합니다.
1) 암호를 사용하여 드라이브 잠금해제 : 가장 일반적으로 사용하는 방법이며, 잠금 해제에 사용할 패스워드를 설정합니다. 암호에는 영어 대/소문자, 숫자, 공백 및 기호를 포함해야 합니다.
2) 스마트 카드를 사용하여 드라이브 잠금 해제 : 스마트 카드를 가지고 있다면 해당 옵션을 선택하여 진행합니다.
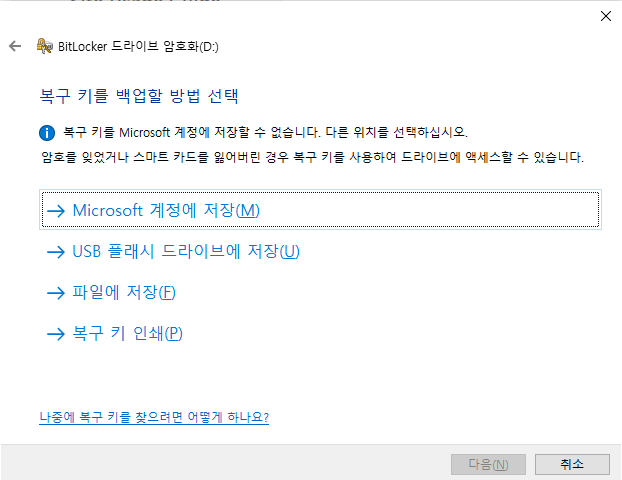
복구 키를 백업할 방법 선택 단계에서는 앞에 설정했었던 패스워드를 분실 했을 경우 복구 할 수 있는 옵션을 선택합니다.
1) Microsoft 계정에 저장 : Windows 10 설정 시 설정했었던 Microsoft 계정에 복구 키를 저장합니다. 이 기능은 로컬 계정으로는 사용할 수 없습니다.
2) USB 플래시 드라이브에 저장 : 이동식 디스크에 복구 키를 저장합니다.
3) 파일에 저장 : C드라이브, D드라이브와 같은 내 PC 드라이브에 복구 키를 저장합니다.

파일에 저장 메뉴를 선택하였고, 텍스트 파일로 복구키를 저장합니다. 복구 키는 BitLocker가 시스템 드라이브에 대한 액세스 시도가 승인되었는지 확인할 수 없는 경우 시스템 잠금을 해제하는 데 사용할 수 있는 48자리 고유 숫자 암호입니다.
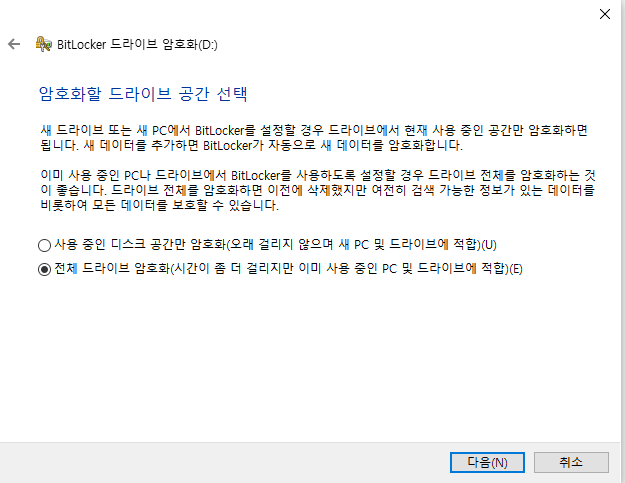
"암호화할 드라이브 공간 선택" 단계에서는 새 드라이브 인지, 기존에 사용하던 드라이브인지에 따라 선택을 합니다.
기존에 사용하고 있는 드라이브에 암호화를 하도록 하겠습니다.
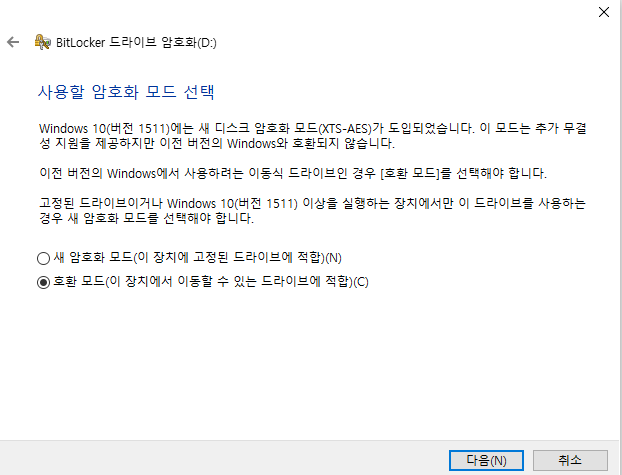
"사용할 암호화 모드 선택" 단계에서는 Bit Locker 의 드라이브 암호화 옵션을 선택합니다.
"새암호화모드"는 윈도우 10 1511 버전 이후인 경우 선택을 합니다.
"호환모드"는 윈도우 10 1511 하위 버전을 사용하거나 이동식 디스크를 암호화할 경우 해당 모드를 설정합니다.
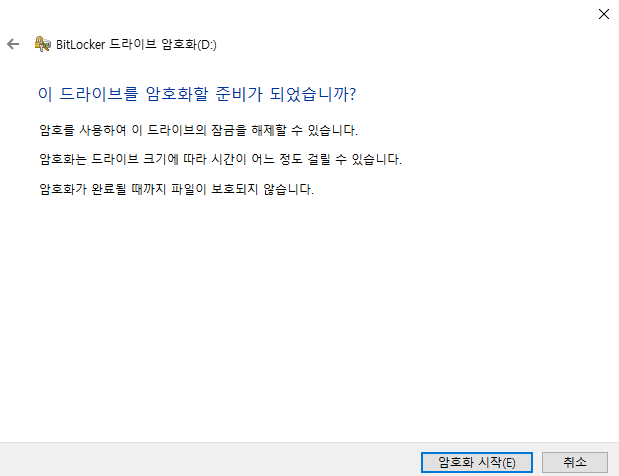
이 드라이브를 암호화할 준비가 되었습니까 ? 라고 물어보는 단계에서는 설정에 대한 부분은 완료되었습니다.
암호화가 완료되면 드라이브에 접근 시 잠금 해제를 해야 하며, 암호화되는 시간은 드라이브 크기에 따라
시간이 소요됩니다.
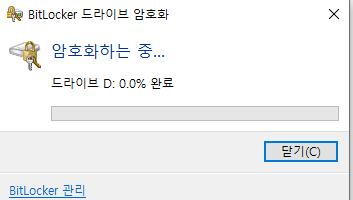
선택한 D드라이브를 암호화하는 진행 상태에 대해 표시해줍니다.
디스크 크기에 따라 암호화되는 시간은 다르며, 완료되면 아래와 같은 화면이 나옵니다.

암호화가 완료되었을 때는 위의 화면이 나옵니다. 노란색 자물쇠의 E 드라이브는 잠긴 경우입니다.
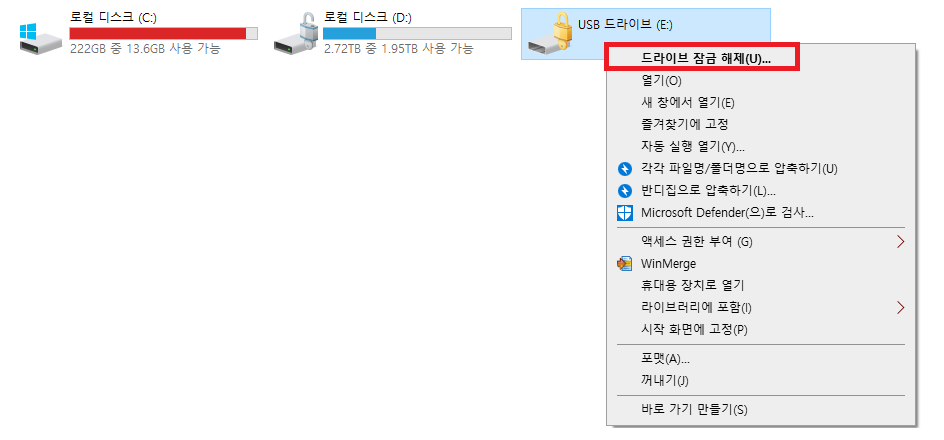
드라이브에 접근하기 위해 마우스로 "더블 클릭" 하거나 우클릭하여 "드라이브 잠금 해제"를 선택합니다.
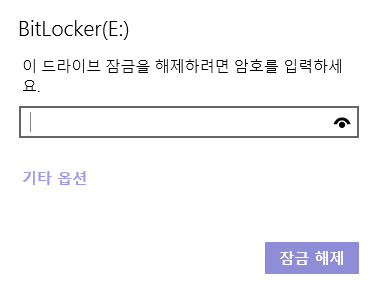
위에서 설정했었던 잠금 해제 시 사용할 패스워드를 입력 후 잠금 해제 버튼을 클릭합니다.
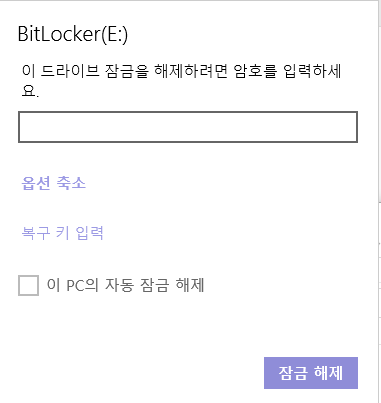
* 기타 옵션을 누르게 되면 숨겨진 옵션을 확인 할 수 있습니다.
1) 복구 키 입력 : 초기 설정 시 백업했던 복구 키를 입력 할 수 있는 창이 나옵니다.
2) 이 PC의 자동 잠금 해제 : 체크 박스 선택 시 해당 PC에서 자동으로 암호가 해제 됩니다.

잠금 해제가 되면 해당 디스크의 용량 확인이 되며 접근이 가능합니다.
Bit Locker 초기 설정 페이지 ( 제어판 -> 시스템 및 보안 -> BitLocker 드라이브 암호화 )에서는 암호화 해제된 드라이브에 대해서 복구 키 백업, 암호 변경, 암호 제거 등 설정을 변경할 수 있습니다.

Ⅲ. 비트 로커(Bit Locker) 의 장단점
Windows 에서만 사용 가능하다는 단점이 있습니다. 리눅스에서는 Dm-Crypt, macOS에서는 FileVault라는 소프트웨어가 비슷한 기능을 합니다.
비트 로커(Bit Locker)는 대중화된 디스크 암호화 프로그램 중 하나다보니 이를 해제하기 위한 여러가지 취약점을 생기거나 이미 보유하고 있을 가능성이 있습니다. 그러나 비트로커가 일상적인 상황에서 충분히 강력한 보안성을 가지고 있는 것도 사실이며, 대부분의 공격자들은 비트로커의 암호화를 해제하는 것이 불가능합니다.
Ⅳ. 비트 로커(bit Locker)의 특징
이미 사용중인 디스크를 포맷할 필요 없이 암호화 할 수 있어서 편리합니다. AES 128-bit 암호화를 기본적으로 사용하며, 윈도우 10 버전 1511에서부터 XTS-AES라는 새로운 암호화 방식을 사용할 수 있습니다. 다만 해당 방식을 사용할 경우 이전 버전의 Windows와의 호환성은 보장받지 못한다는 단점이 있습니다. 필요한 경우 그룹설정에서 변경할 수 있습니다.
잠금을 해제하기 위한 수단으로 다양한 방법을 지원합니다. 패스워드, TPM, 키파일, 스마트카드를 사용할 수 있으며 시스템 암호화의 경우 USB를 꽂으면 부팅이 된다던가 하는 식으로 운용이 가능합니다. TPM이 달린 시스템의 경우는 TPM칩이 스스로 시스템의 무결성을 체크한 후 부팅되게 하는 식으로 작동됩니다.
'시스템(Windows)' 카테고리의 다른 글
| Cmd 와 Power Shell 에 대해 알아보도록 하겠습니다. (0) | 2023.07.10 |
|---|---|
| Active Directory 에 대해 알아보겠습니다_1(AD 서버 생성) (0) | 2023.04.17 |
| The error code from connect is UNDEFINEDCONNECTERROR Failure to connect 오류에 대해 알아보겠습니다. (3) | 2023.01.09 |
| Windows 에서의 netstat 활용 (0) | 2022.12.30 |
| 윈도우 네트워크 액세스 형식에 대해 알아보겠습니다. (0) | 2022.12.29 |